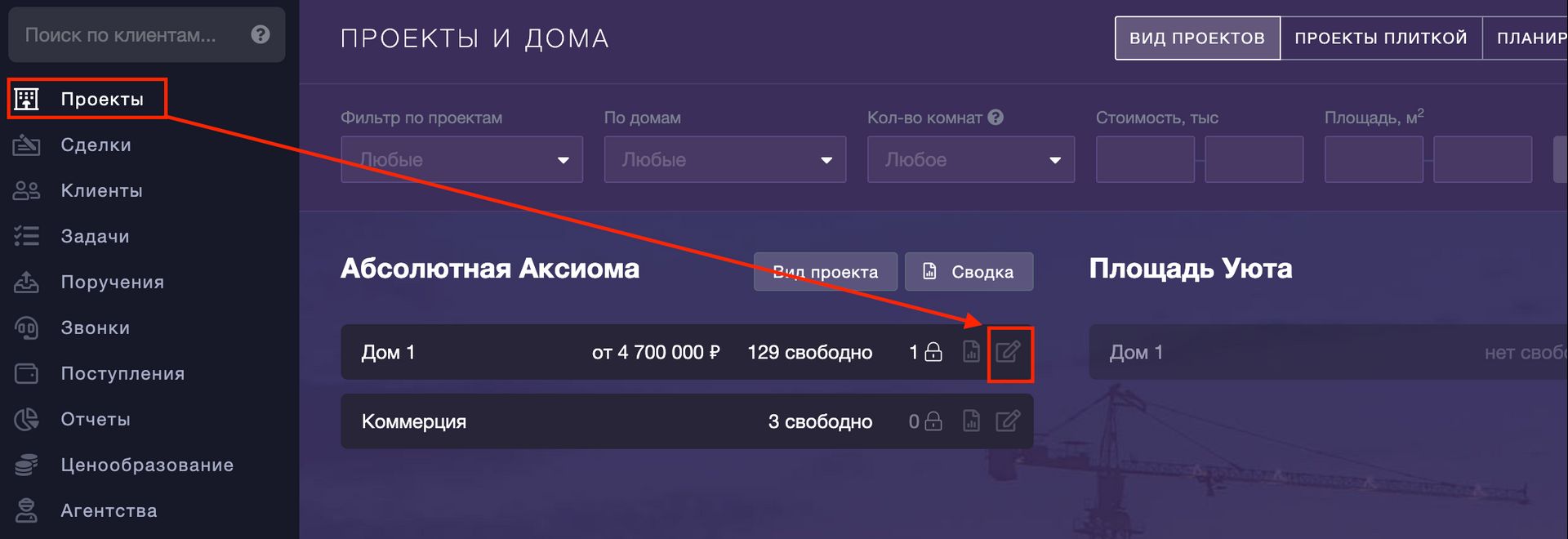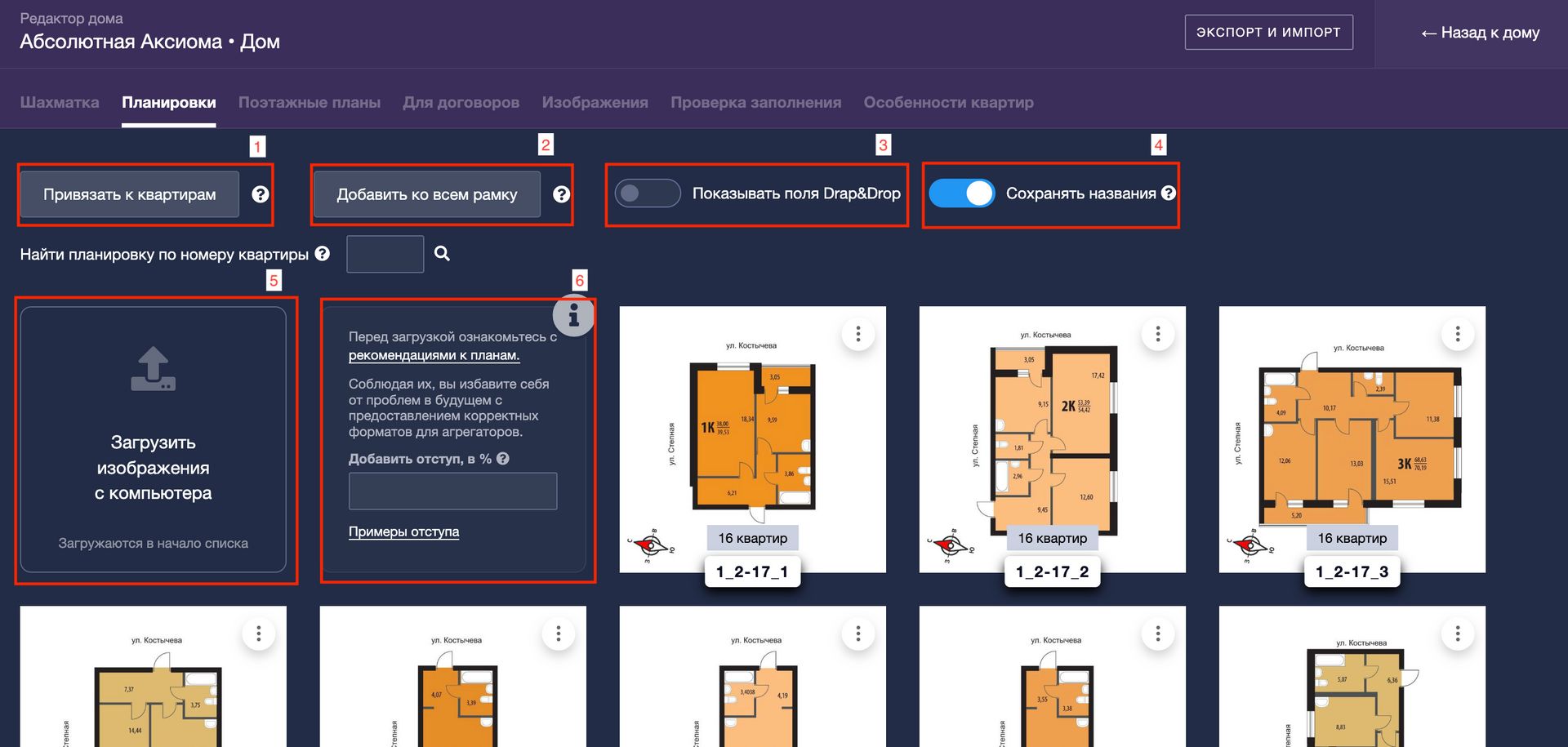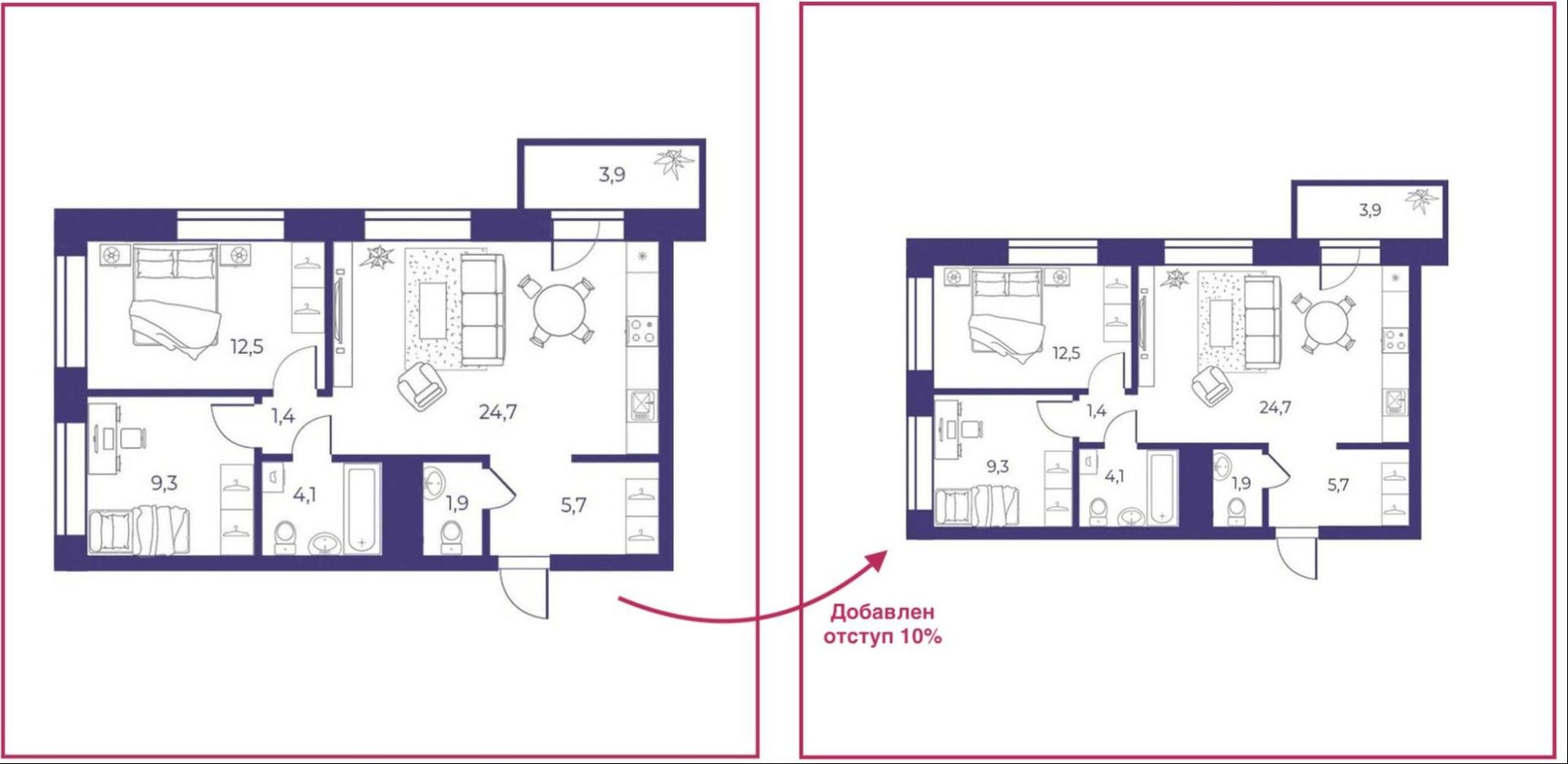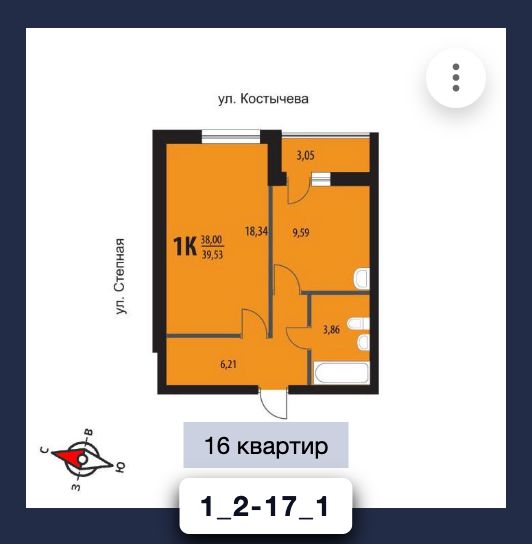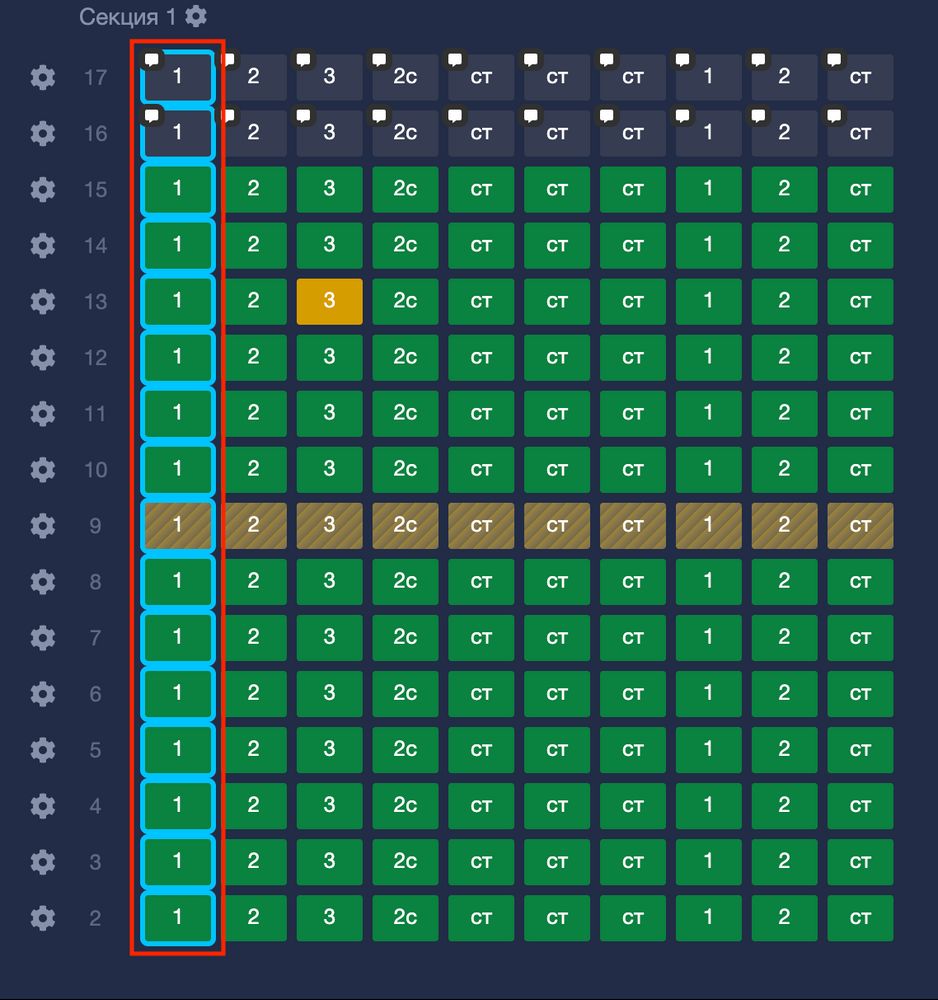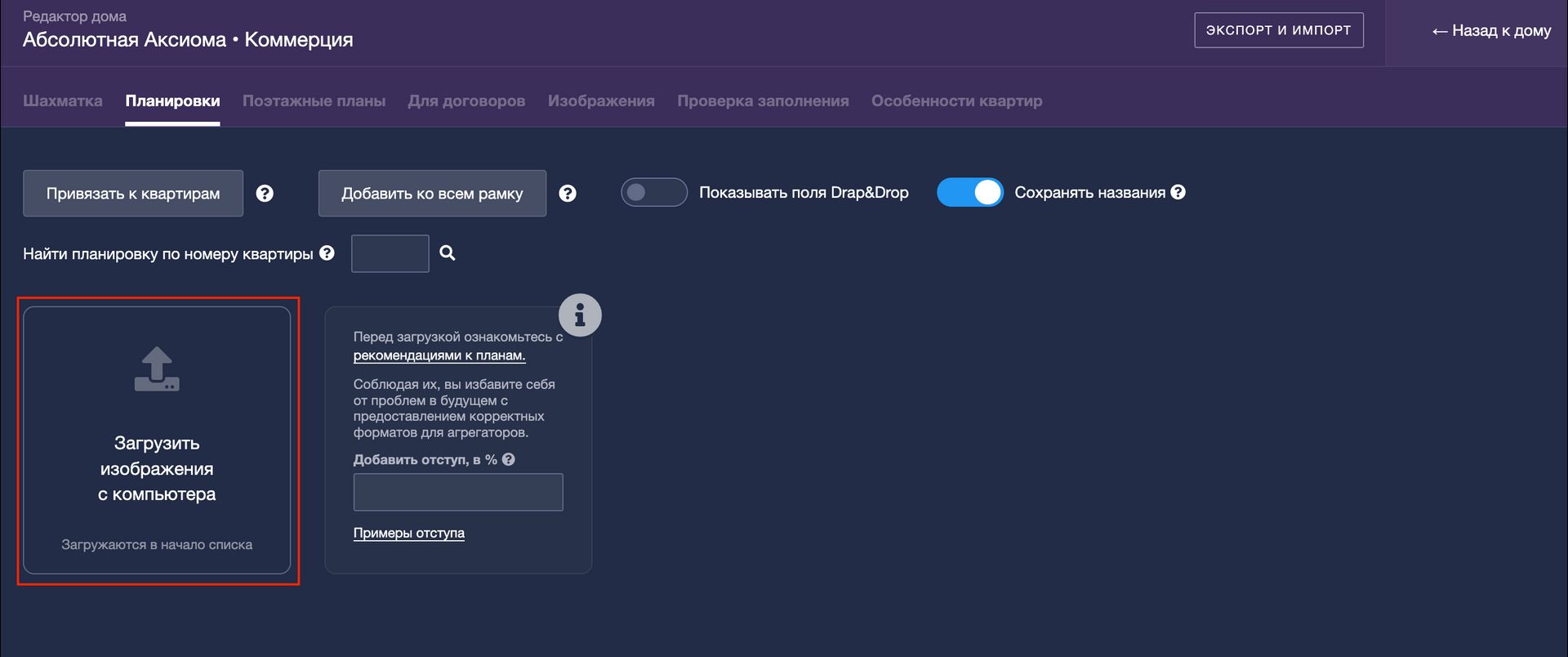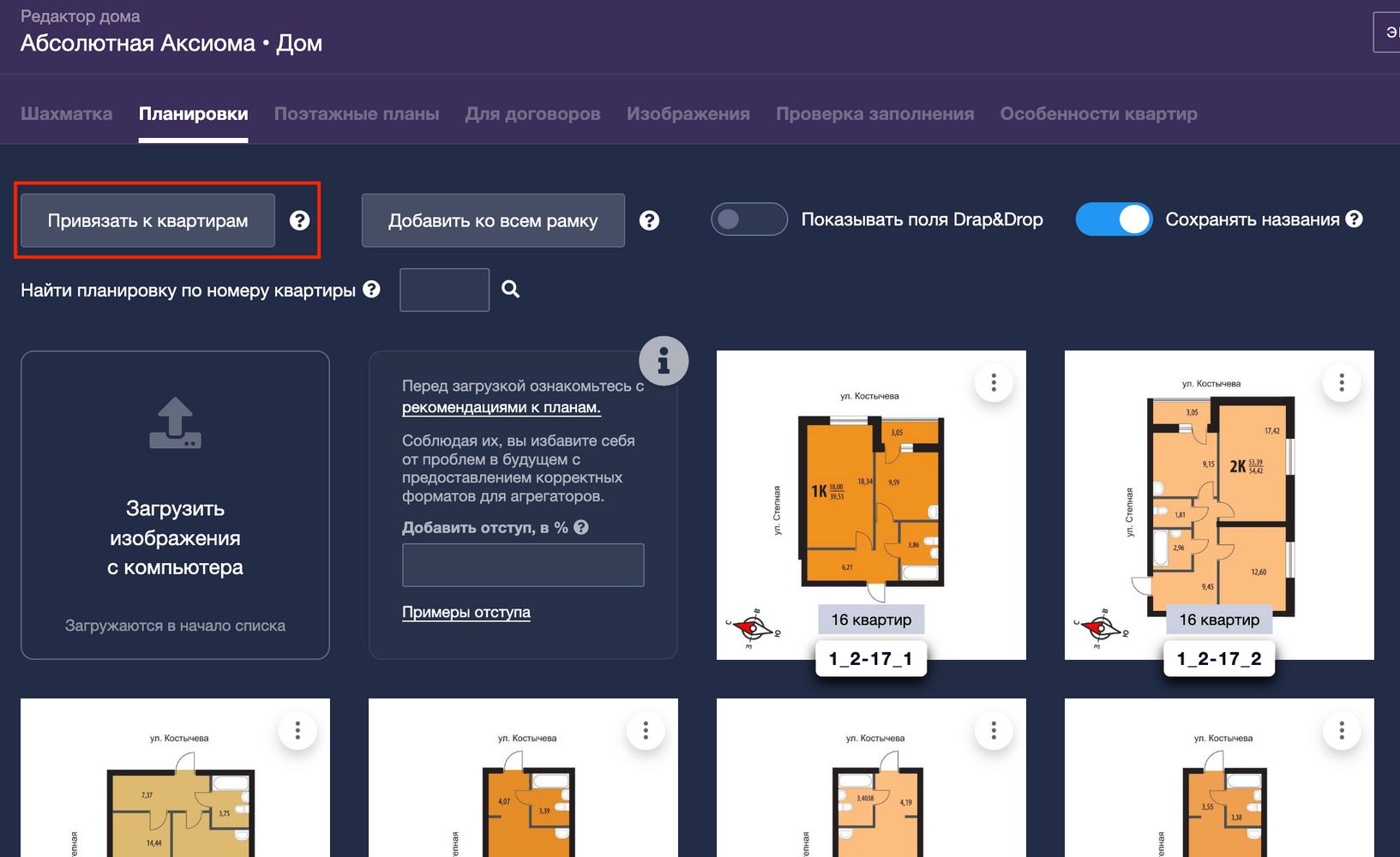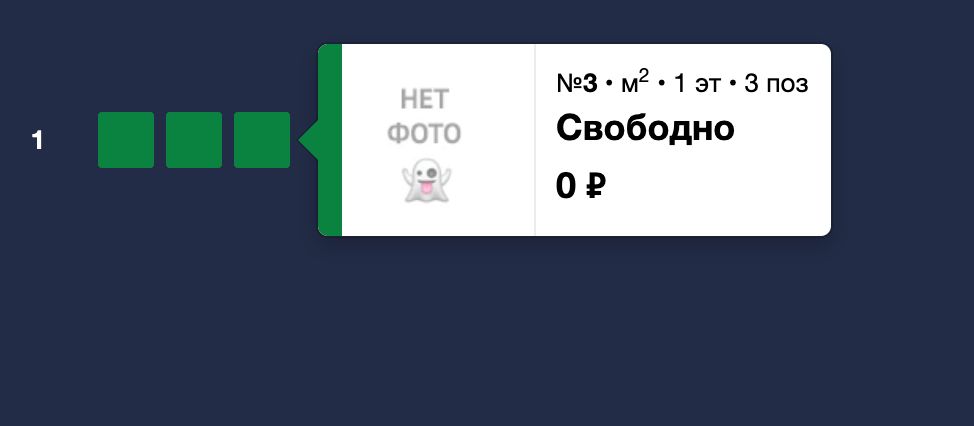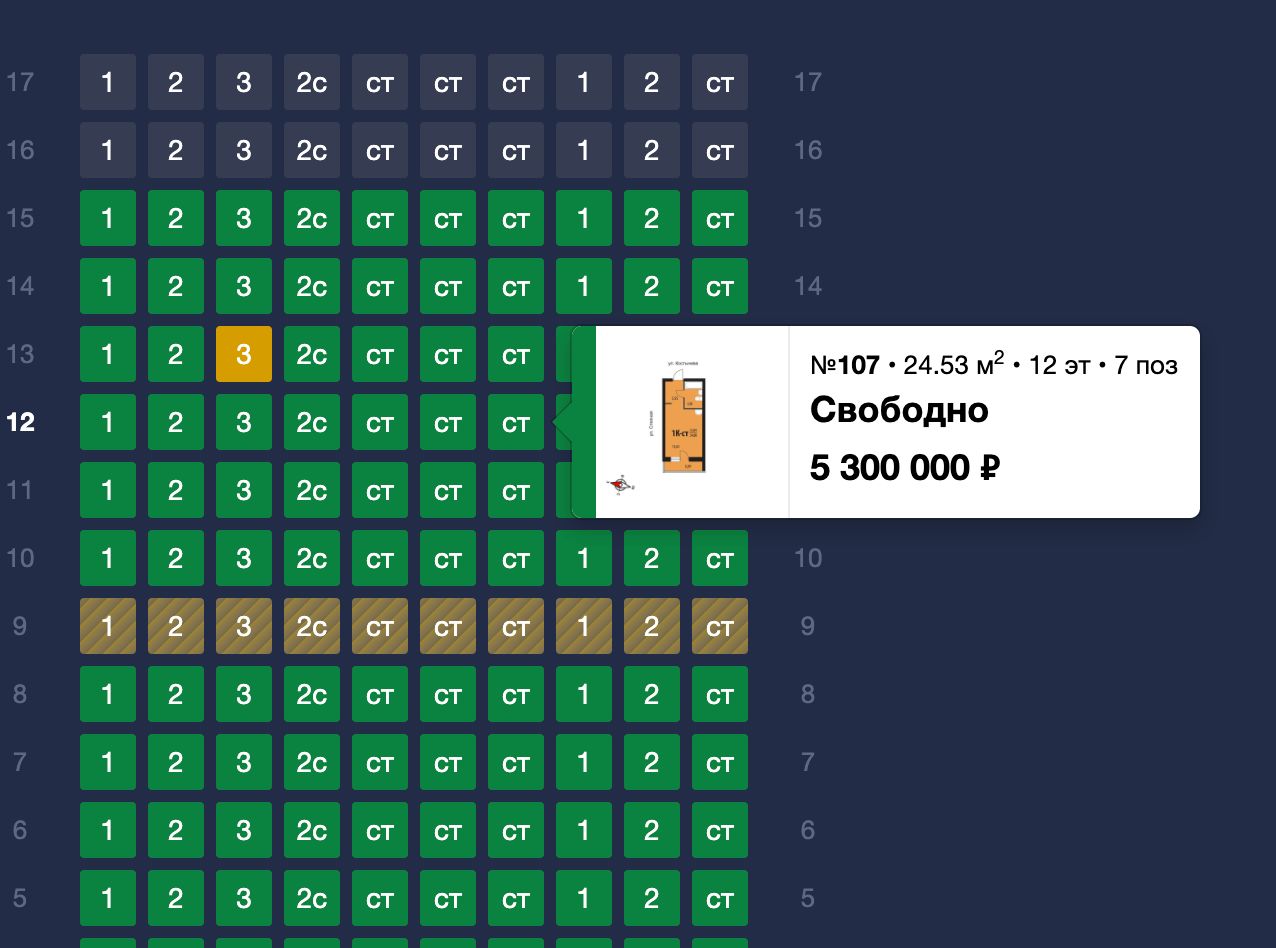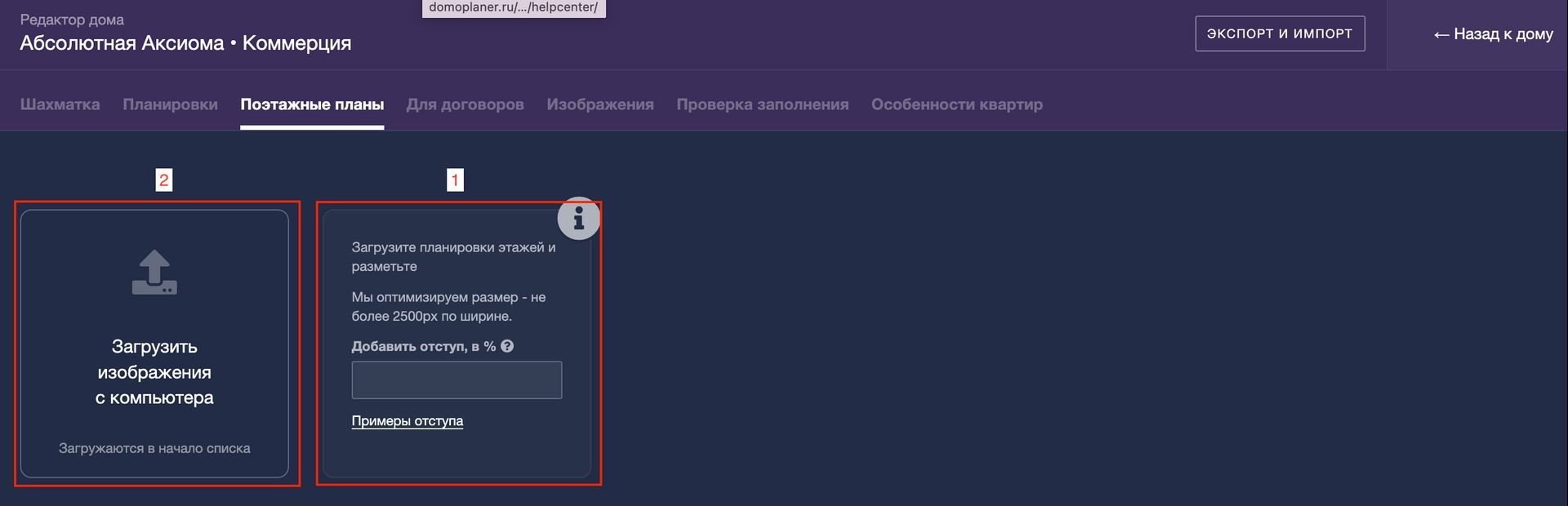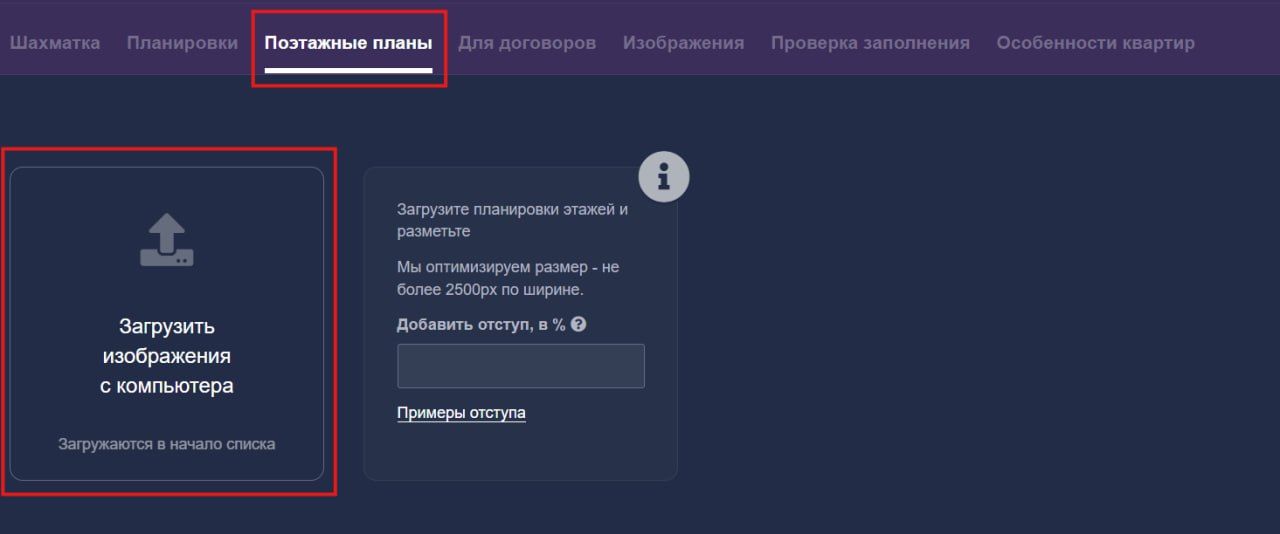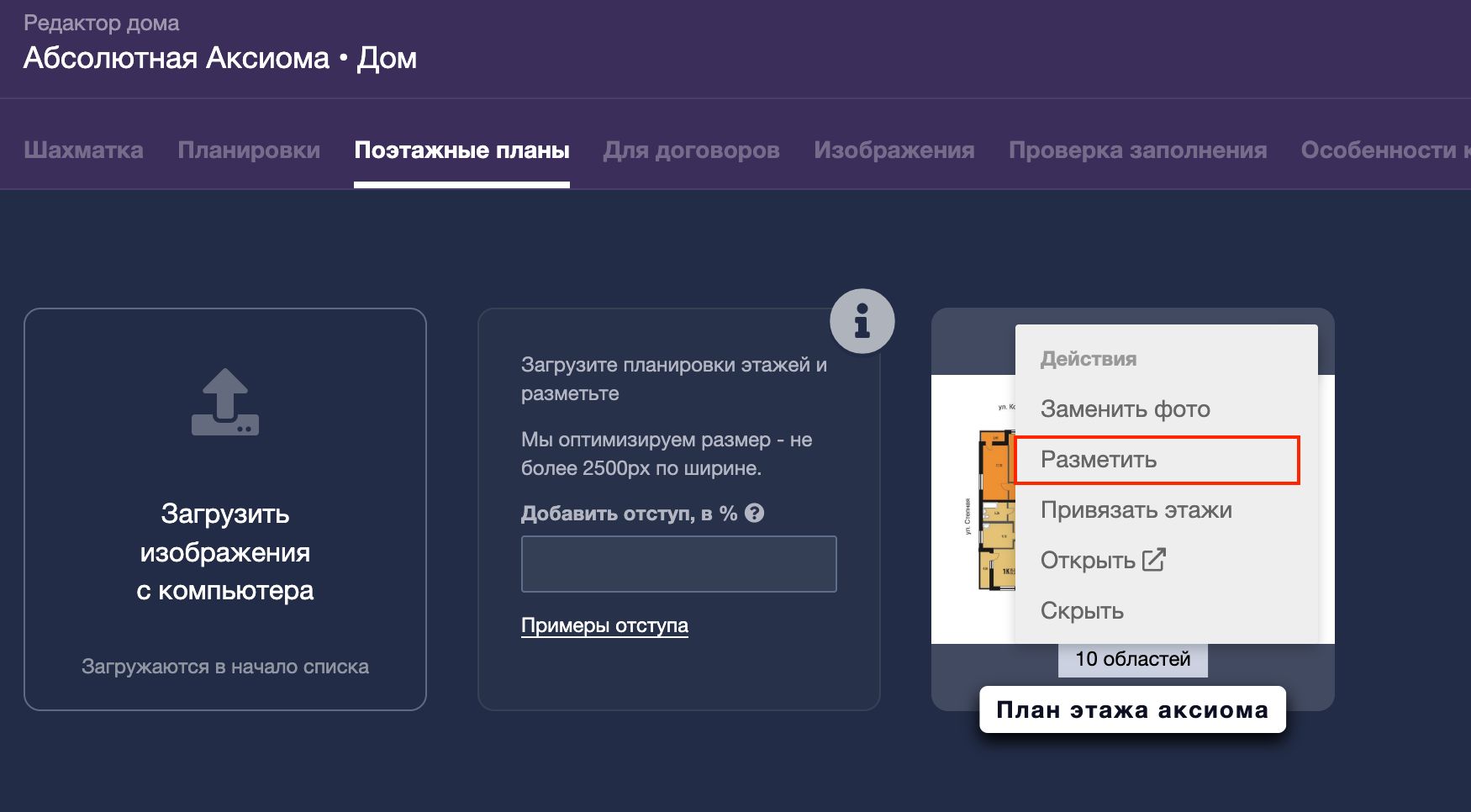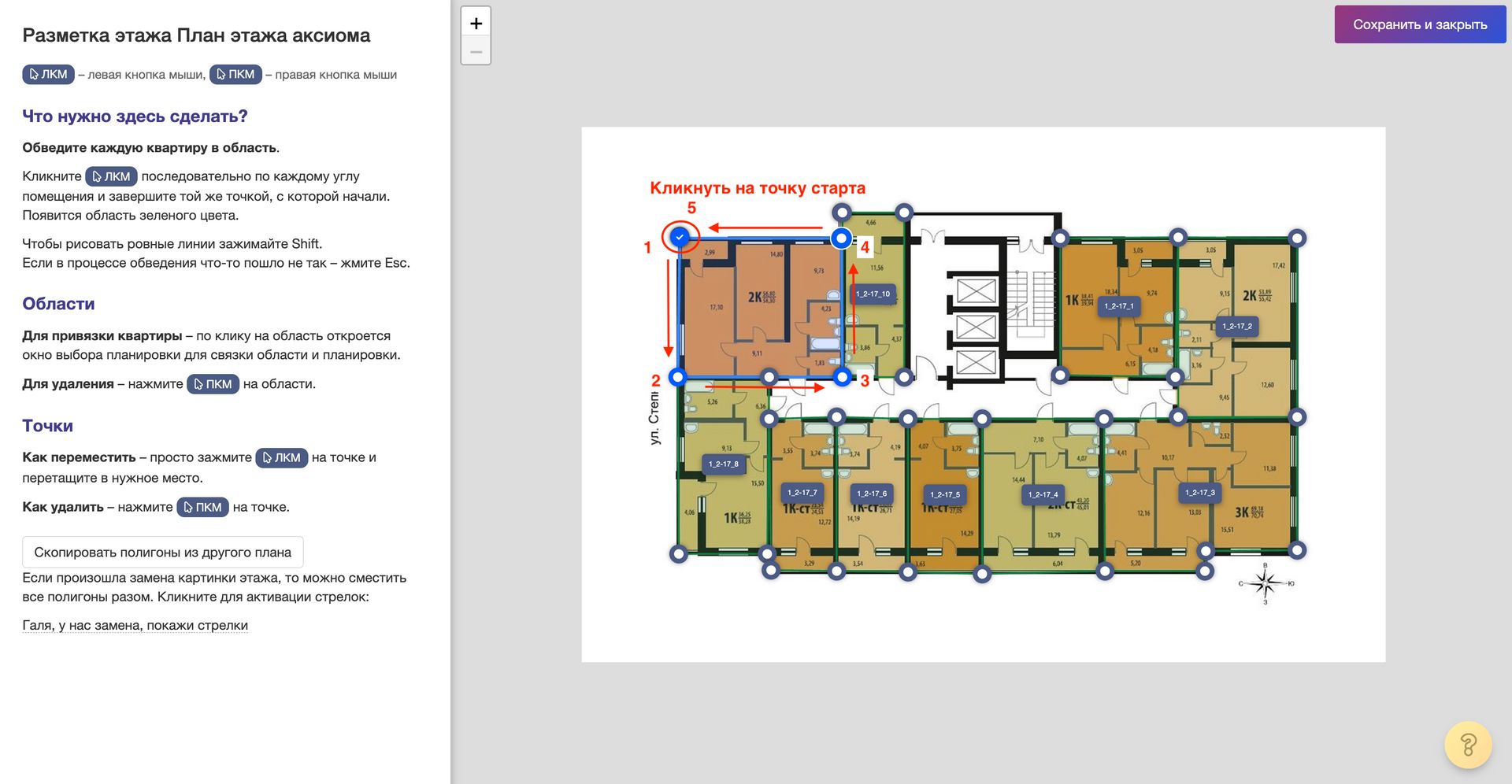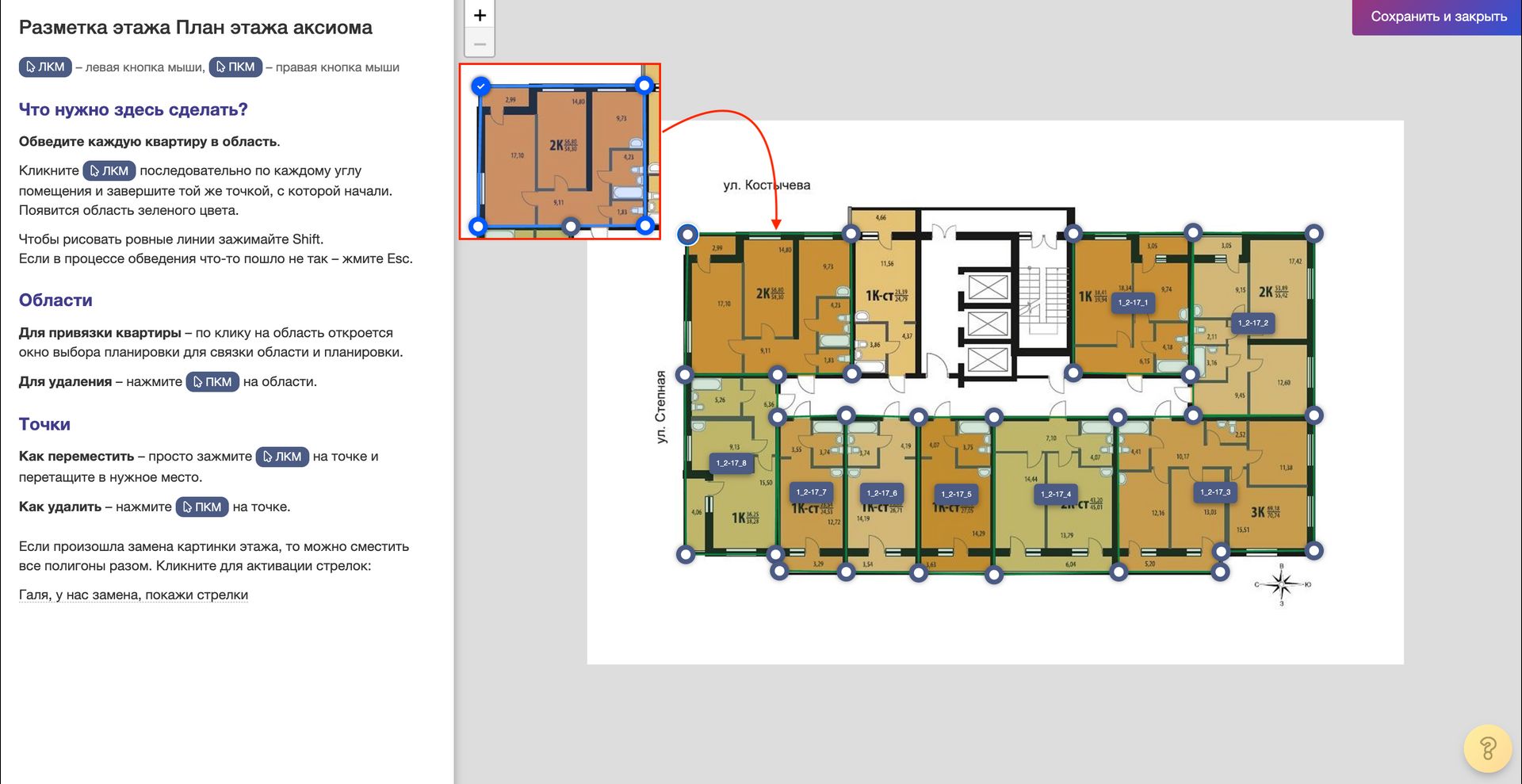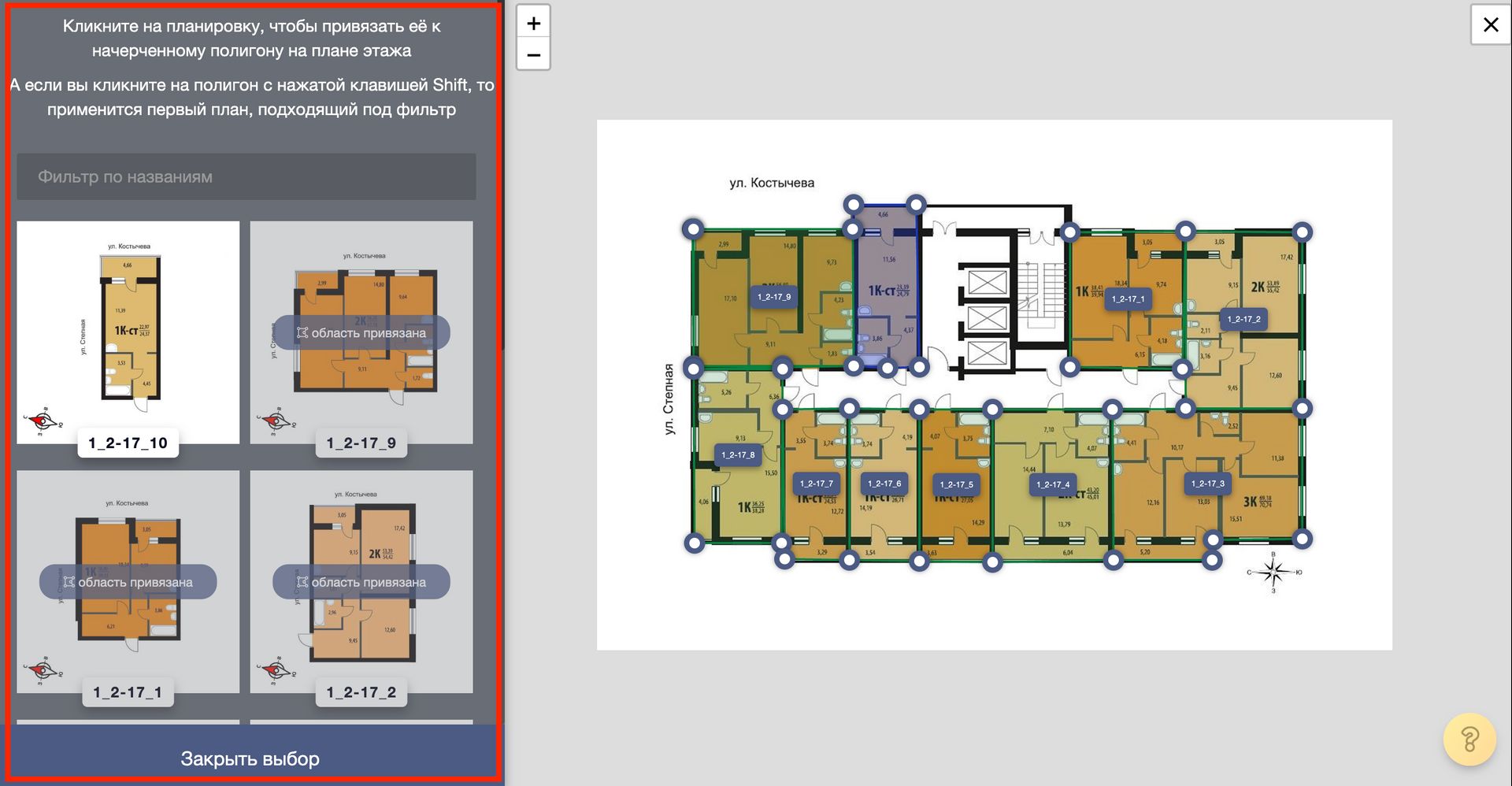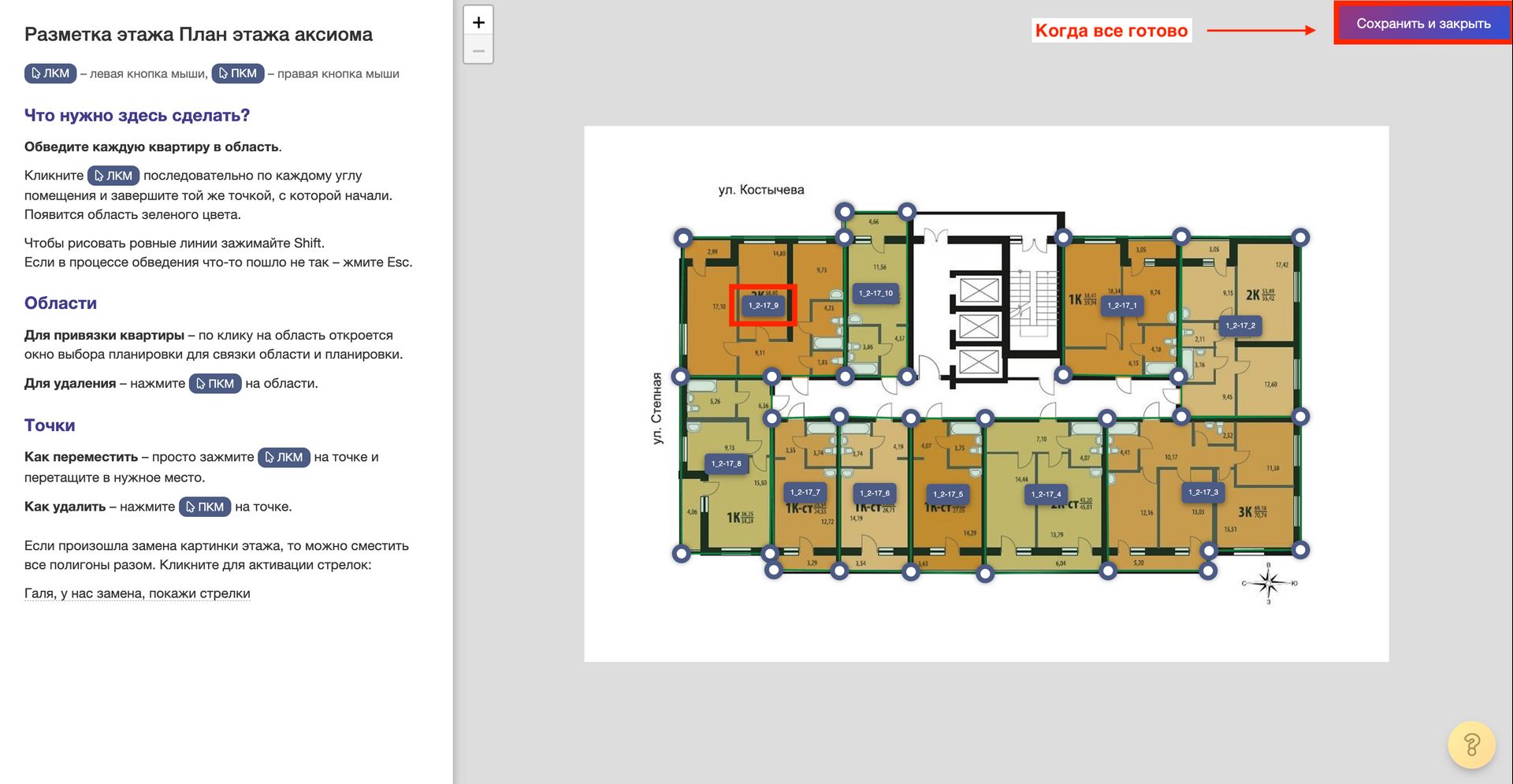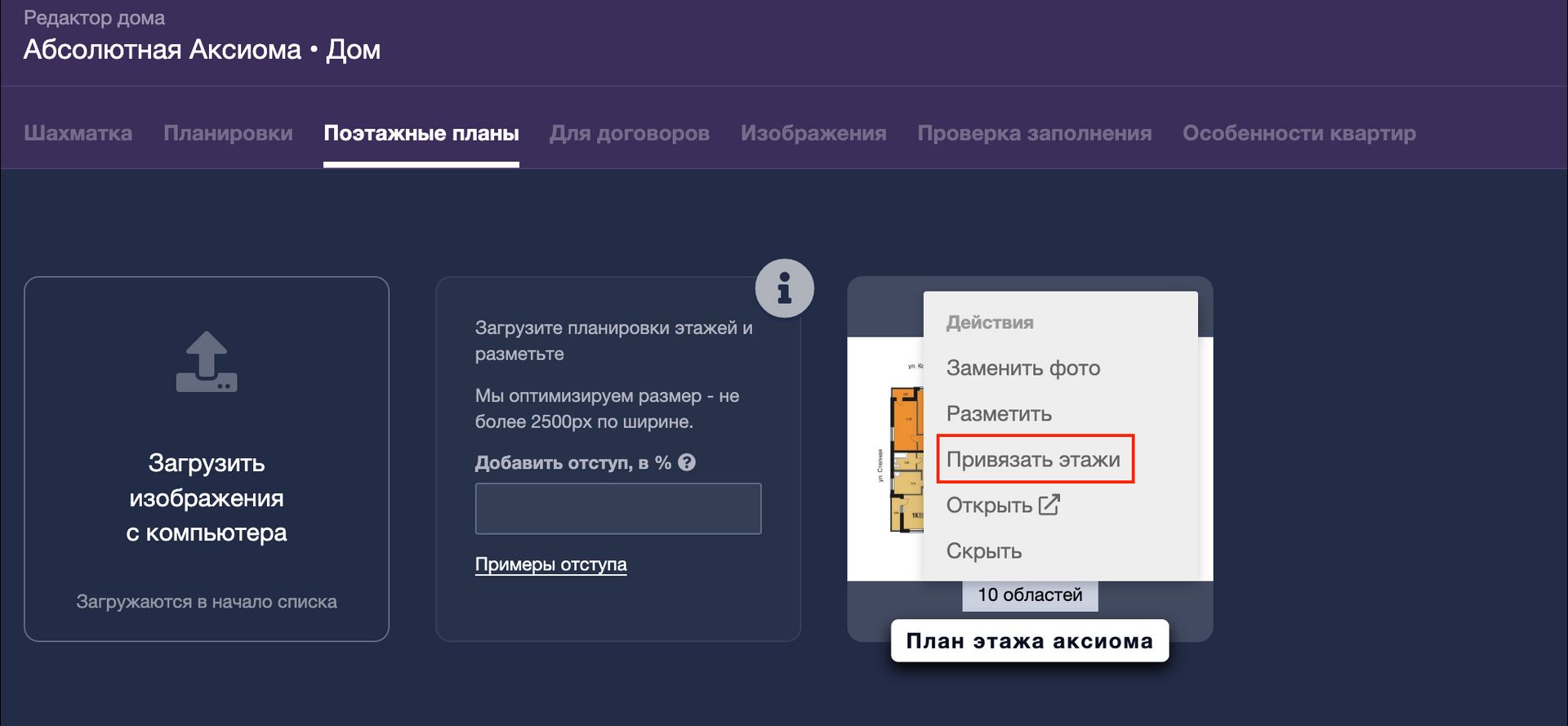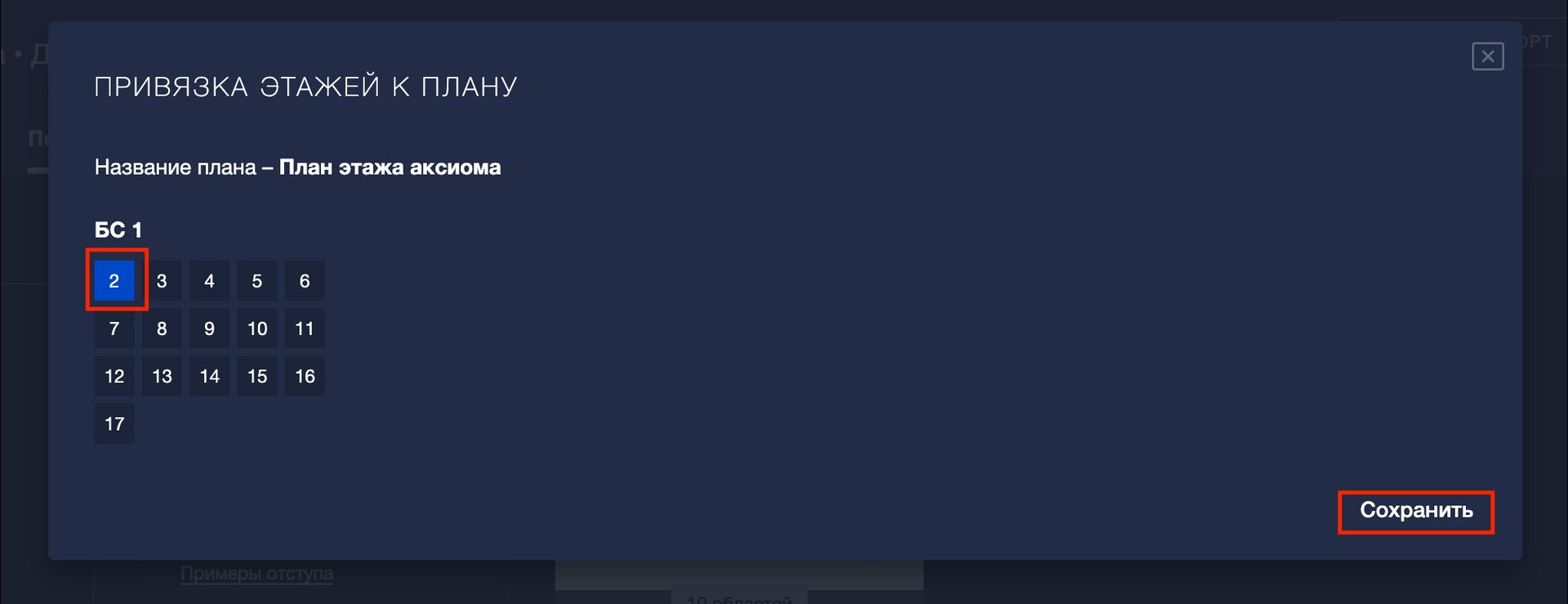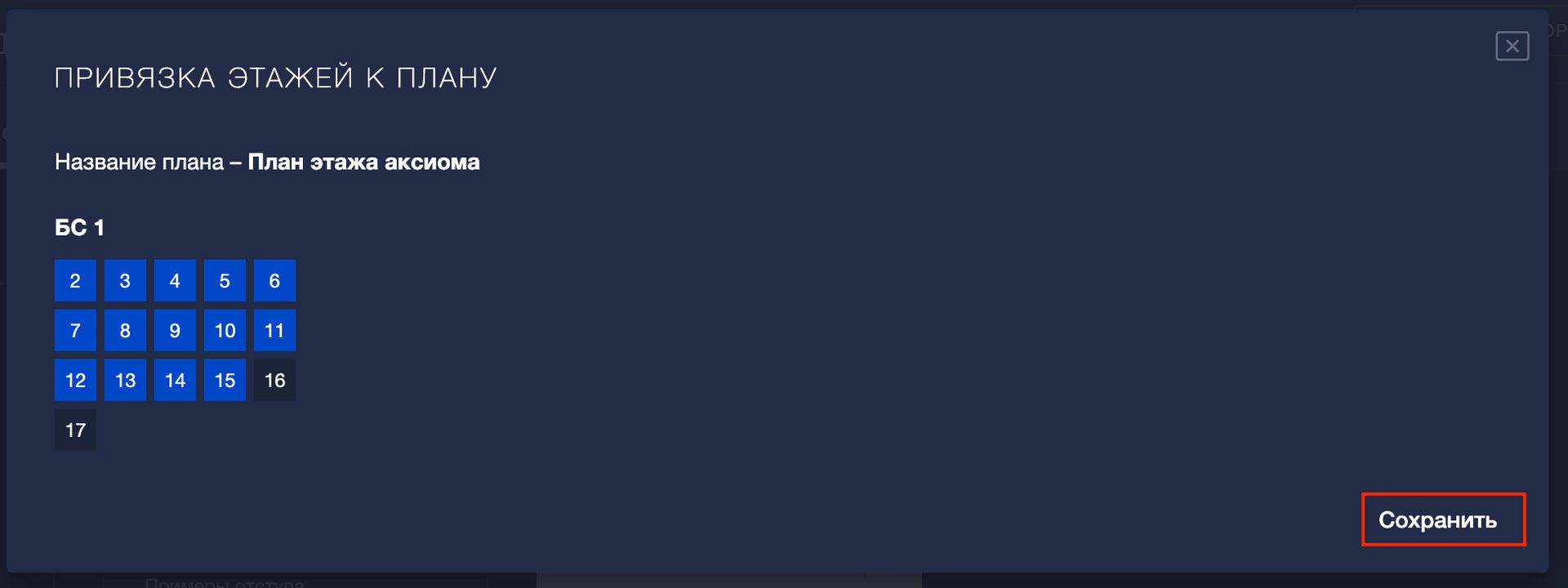Загрузка планировок и планов этажей
Загрузка планировок - один из основных этапов подготовки перед началом работы в системе. Планировки и планы этажа отображаются в карточке квартиры, карточке сделки, в веб-каталоге на сайте застройщика, а также в фидах.
Планировки и поэтажные планы загружаются через редактор дома и вся работа с ними ведется (замена, привязка к плану этажа, загрузка дополнительных изображений и т.д.) из этого раздела.
“ПРОЕКТЫ” - Редактор дома.
ЗАГРУЗКА ПЛАНИРОВОК
Работа начинается с раздела “Планировки”. Ознакомимся с основным функционалом:
- Кнопка «Привязать к квартирам» – привязывает изображения к шахматке по названию.
- Кнопка «Добавить ко всем рамку» — используется если все планировки прижаты к краю, но работает только у технической поддержки, при необходимости обратитесь к ней.
- Кнопка «Показывать поля Drap&Drop» – данная функция позволяет быстро заменить изображения планировок, добавить к планировкам дополнительные изображения.
- Переключатель «Сохранять названия» – при замене изображений у них не будет перезаписываться текущее название планировки на название загружаемого файла. Чтобы перезаписать название изображения, следует перевести переключатель в неактивное состояние.
- Кнопка «Загрузить изображение с компьютера» – позволяет выбрать изображение с компьютера и загрузить их в систему.
- Поле «Добавить отступ, в %» – позволяет при загрузке планировок автоматически добавить белые поля вокруг изображения.
Прежде чем начать загрузку планировок, нужно подготовить изображения:
- дать правильное название;
- изменить формат на необходимый.
Подробнее о формате и названиях файлов в статье “Рекомендации к графическим материалам“
НАЧАЛО ЗАГРУЗКИ (Планировки):
1. Назовите планировки согласно инструкции.
В названии файла используем (НОМЕР СЕКЦИИ)_(НОМЕР ЭТАЖА ИЛИ ДИАПАЗОН ЧЕРЕЗ ЗНАК минуса, можно через запятые)_(НОМЕР КВАРТИРЫ НА ЭТАЖЕ ПО ПОРЯДКУ ПО РЕЕСТРУ).
X_Y-Z_K, где:
X - номер секции;
Y-Z (или Y, или Y,Z) - диапазон этажей, или этаж, или список этажей через запятую;
K - порядковый номер в шахматке слева направо.
Пример:
Эта планировка будет привязана к квартирам с порядковым номером 1 на 2-17 этажах, расположенным в Секции 1.
2. После того, как планировки названы, их нужно загрузить в систему. В редакторе, в разделе “Планировки” нажимаем на кнопку “Загрузить изображения с компьютера”. Откроется окно, в котором выбираем изображения.
3. Далее следует привязать изображения к квартирам и в всплывающем окне подтвердить действие.
4. В верхней части страницы появится сообщение о том, сколько планировок привязано к квартирам. Если все планировки загружены, но по количеству их привязано меньше, чем объектов, то произошла ошибка в названии изображения.
Помещения, к которым не привязались планировки, вы можете проверить в разделе “Шахматка”. Наведите курсор на объекты, если изображение отсутствует, то название изображения необходимо изменить.
Как будет выглядеть оповещение, при правильном заполнении:
ЗАГРУЗКА ПОЭТАЖНЫХ ПЛАНОВ
Основной функционал раздела “Поэтажные планы”:
1. Поле «Добавить отступ, в %» – позволяет при загрузке планировок автоматически добавить белые поля вокруг изображения.
2. Кнопка «Загрузить изображение с компьютера» – позволяет выбрать изображение с компьютера и загрузить их в систему.
НАЧАЛО ЗАГРУЗКИ (Поэтажные планы):
В отличие от планировок, планы этажа не нуждаются в определенном названии, поэтому можете выбрать имя удобное для вас.
В редакторе, в разделе “Поэтажные планы” нажимаем на кнопку “Загрузить изображения с компьютера”. Откроется окно, в котором выбираем изображения.
3. После того, как планы этажей загружены, к ним нужно привязать планировки. Для этого кликните на три точки в правом углу изображения и выберите действие “Разметить”.
4. В открывшемся окне следует обвести каждую квартиру в область.
Для этого нужно кликнуть левой кнопкой мыши последовательно по каждому углу помещения. Чтобы рисовать ровные линии следует зажать Shift. Чтобы закончить обводить помещение, необходимо кликнуть на точку старта (синяя галочка).
Если в процессе что-то пошло не так – нажать на Esc.
Точки можно перемещать простым перетаскиванием. Точки и области можно удалять щелчком правой кнопки мыши.
Область будет считаться обведенной, когда поменяет цвет с синего на зеленый.
5. После того, как все области обведены, нужно связать их с планировками. Кликните на планировку на полигоне, слева появится область с загруженными планировками.
Выберите соответствующую планировку, чтобы привязать ее к начерченному полигону на плане этажа. Привязанные планировки станут прозрачно-зелеными и будут выглядеть следующим образом:
Если произошла ошибка и была привязана неверная планировка, то необходимо нажать правой кнопкой мыши на полигон и подтвердить действие удаления области. В таком случае с плана этажа пропадает полигон и привязка к планировке.
6. Планировки размечены, поэтому осталось привязать поэтажные планы к этажам. Наведите курсор на точки в правом углу поэтажного плана и выберите действие “Привязать этажи”.
Далее в появившемся окне необходимо выбрать номер этажа, соответствующий плану, и нажать кнопку “Сохранить”.
Можно выбрать несколько этажей. Уже привязанный этаж будет недоступен для выбора.
Статья находится в категории
Проекты и дома