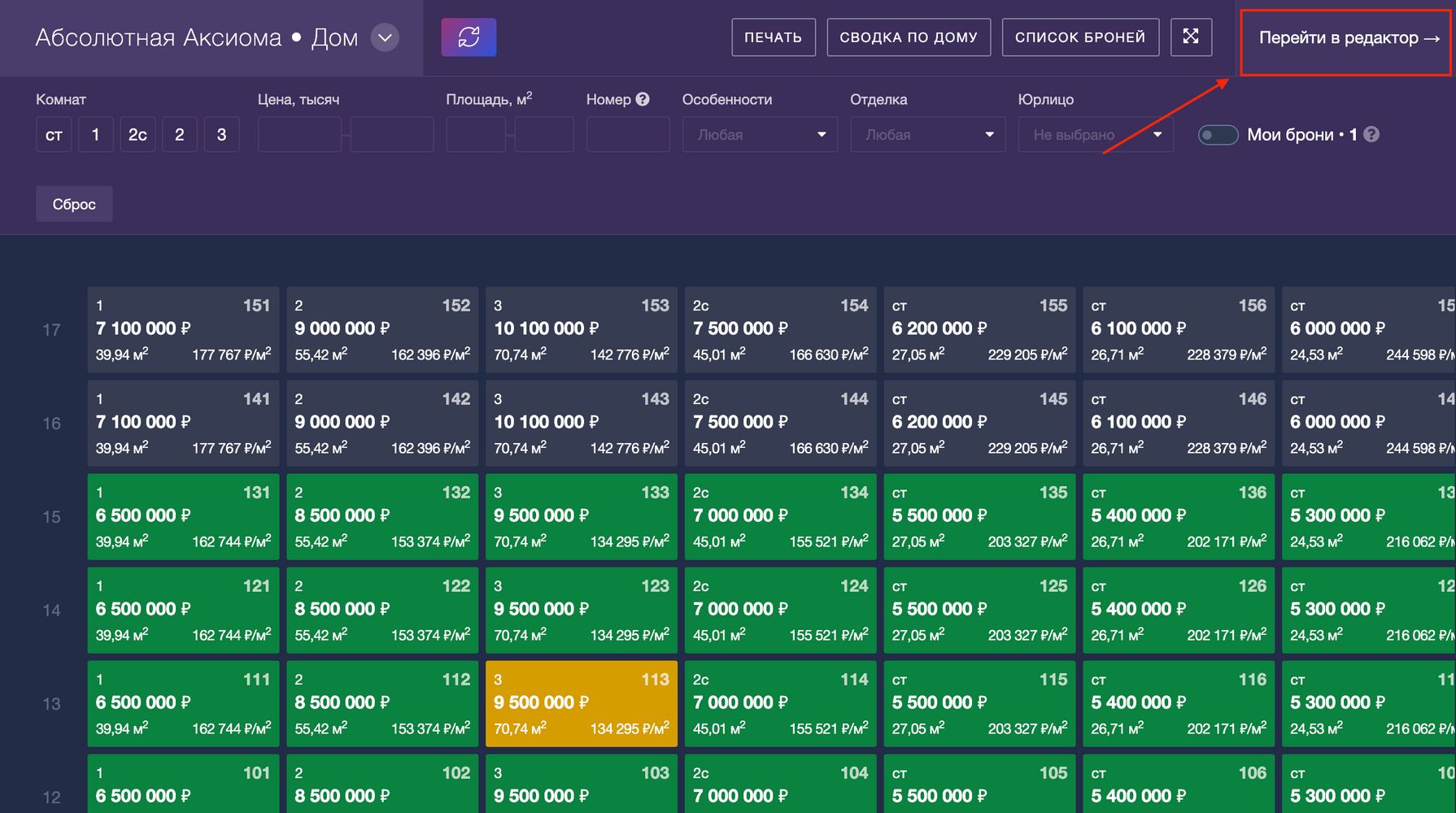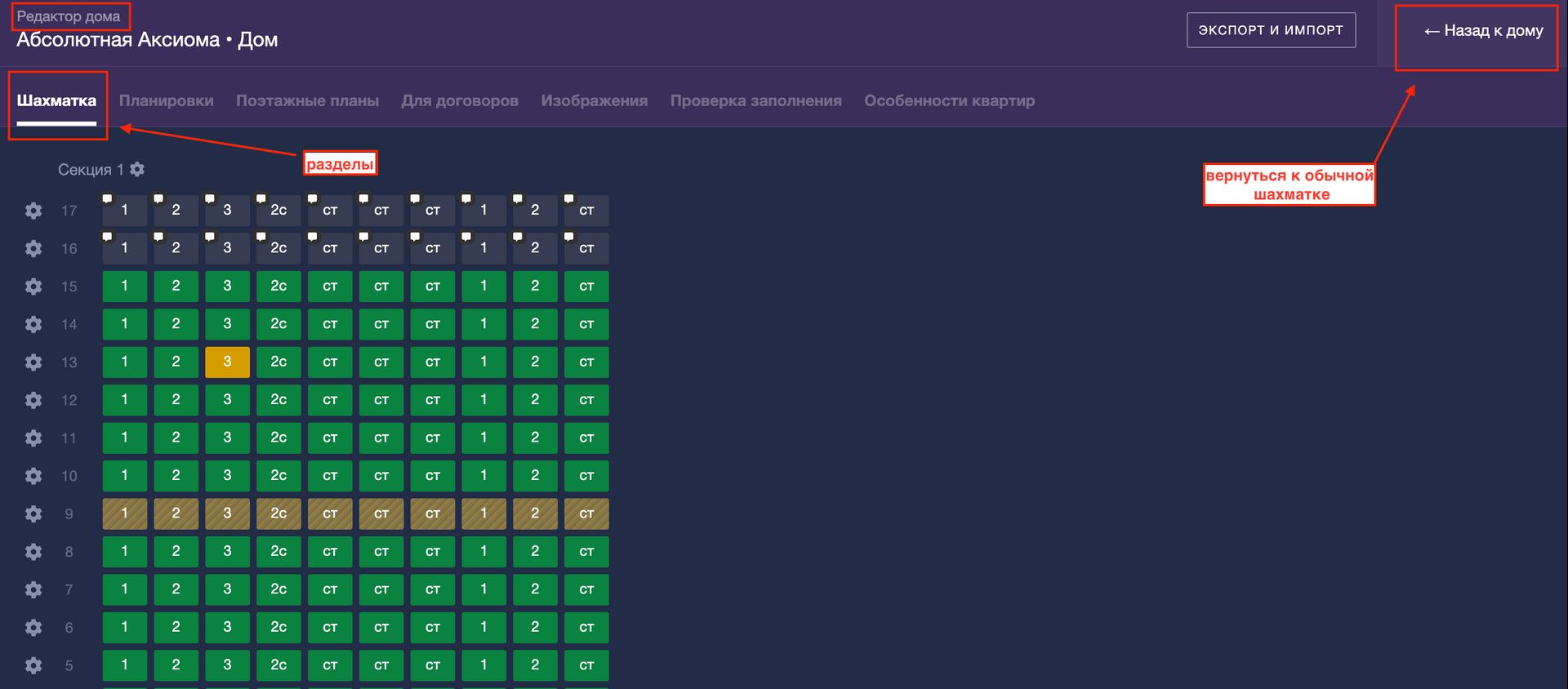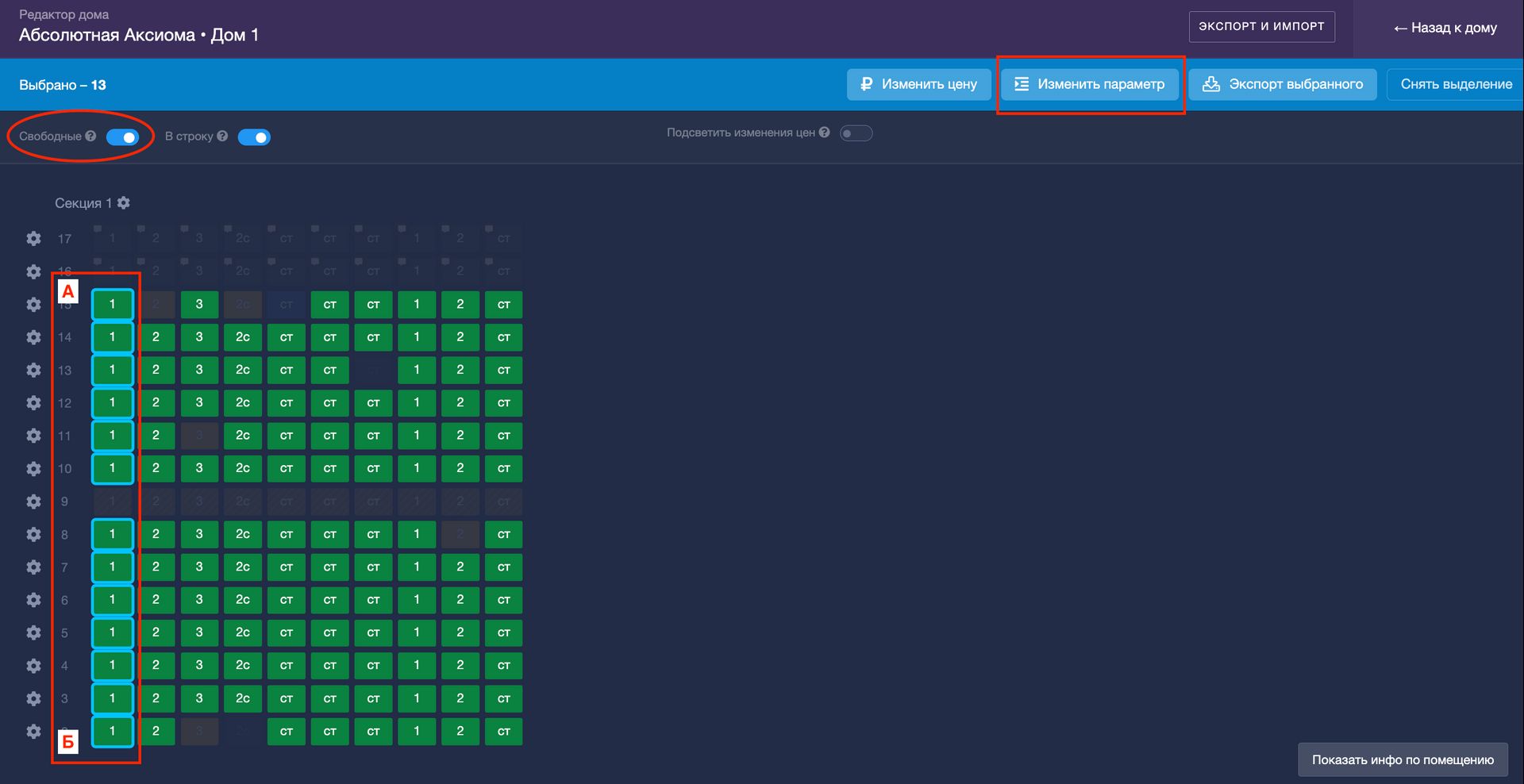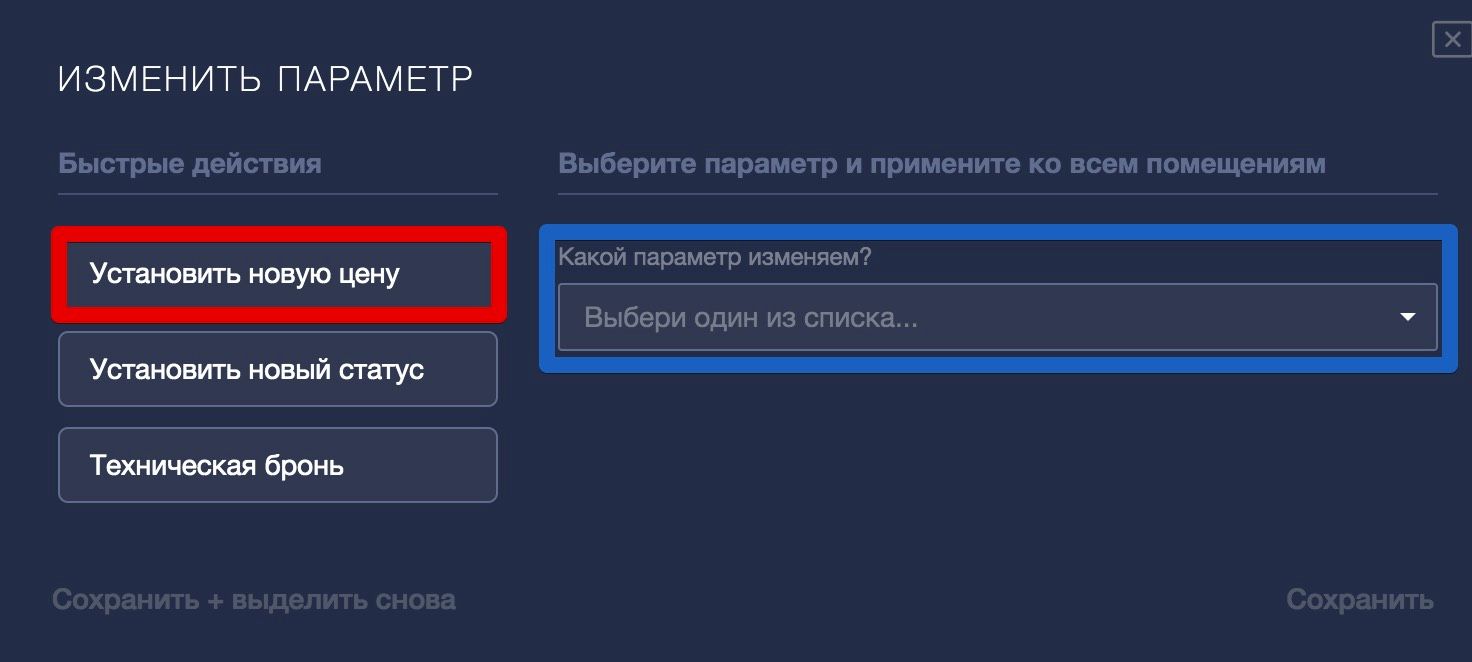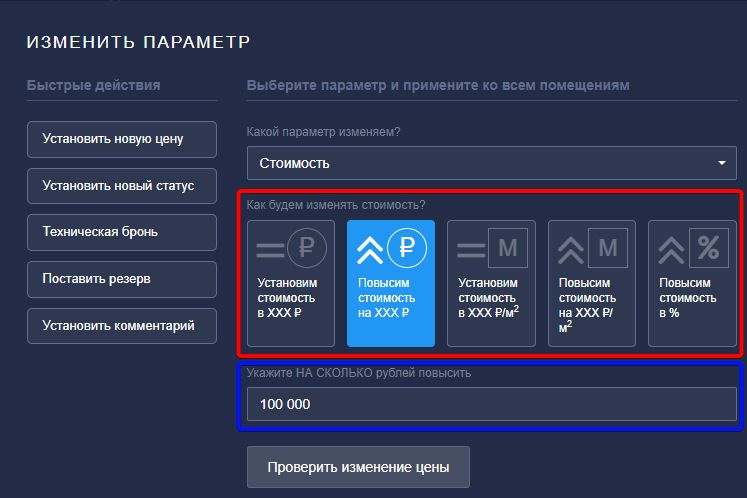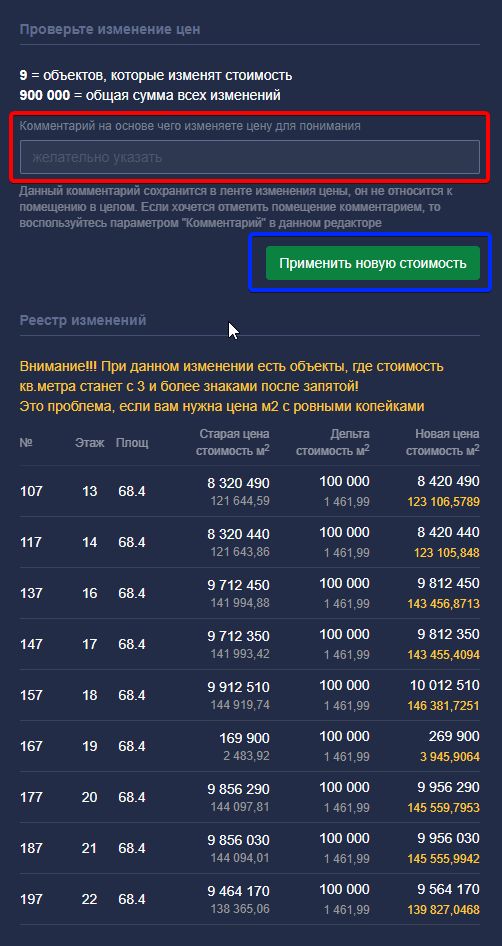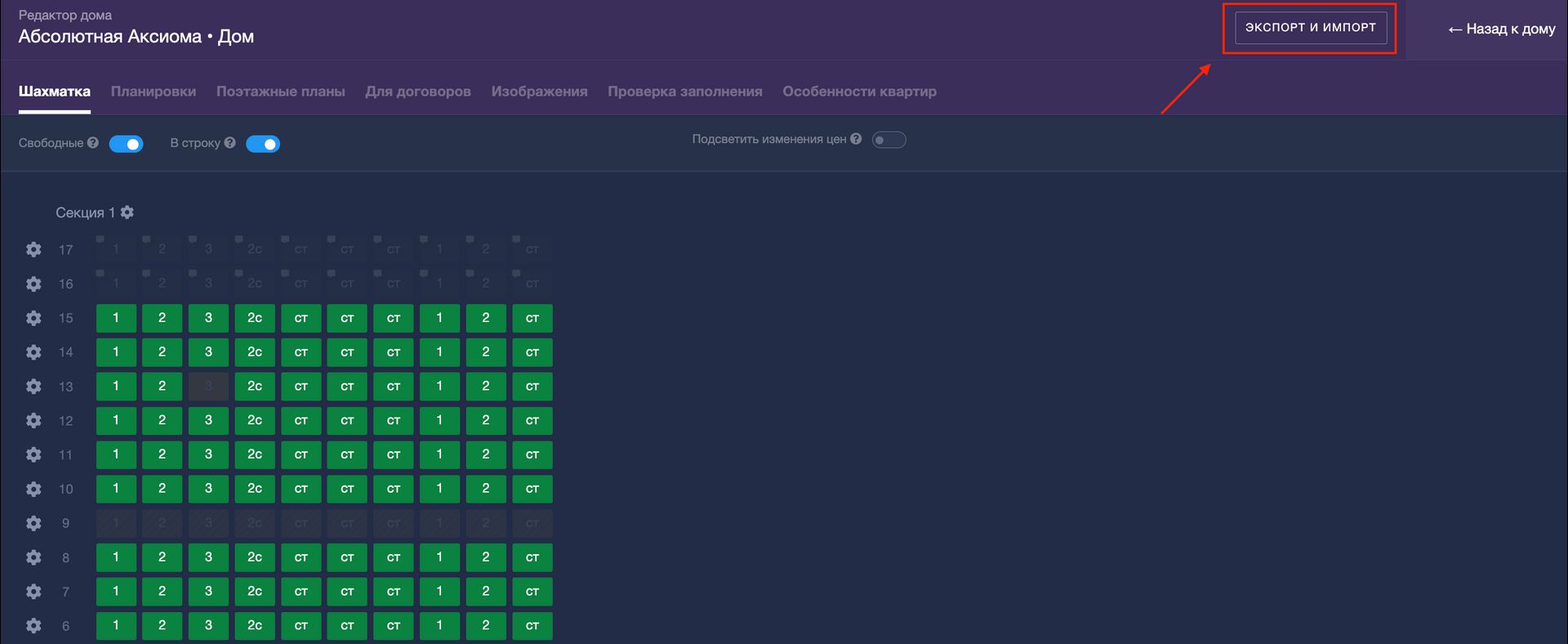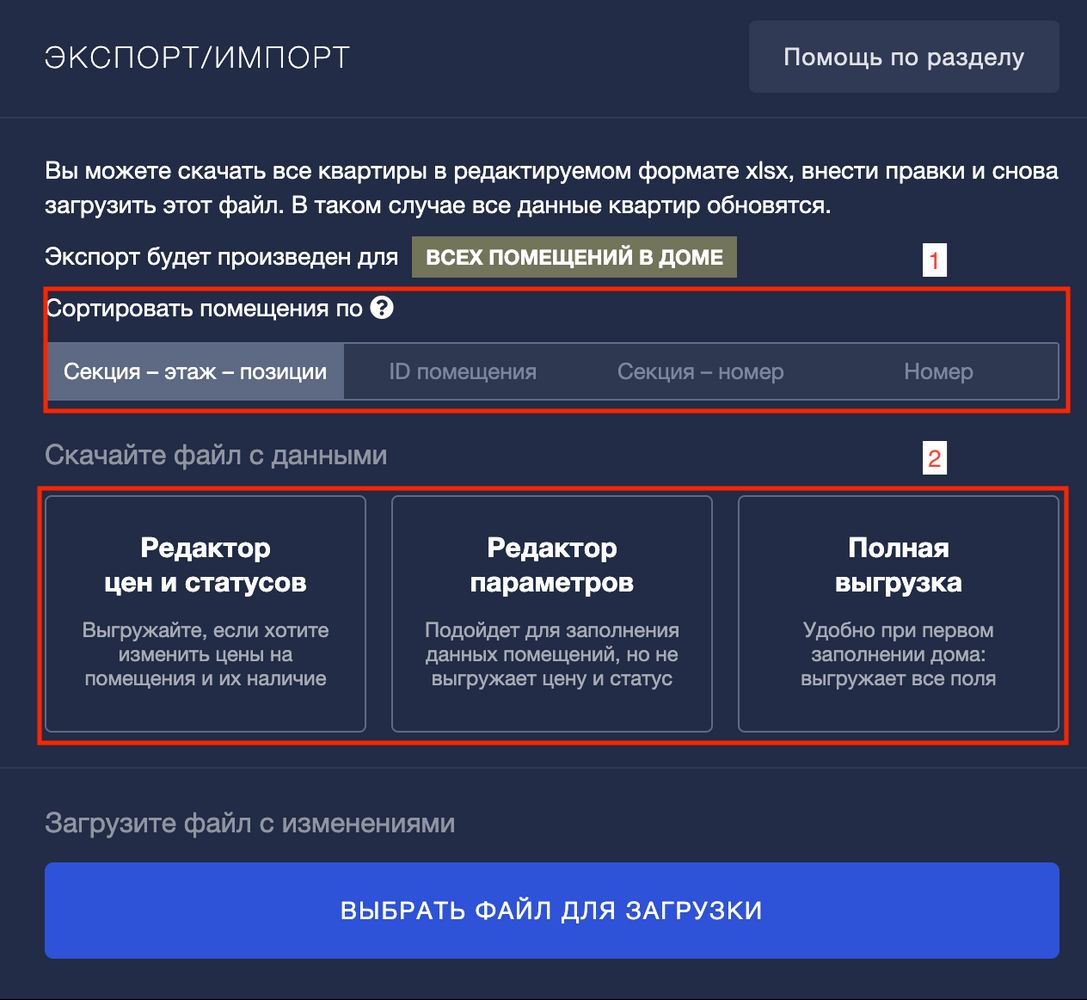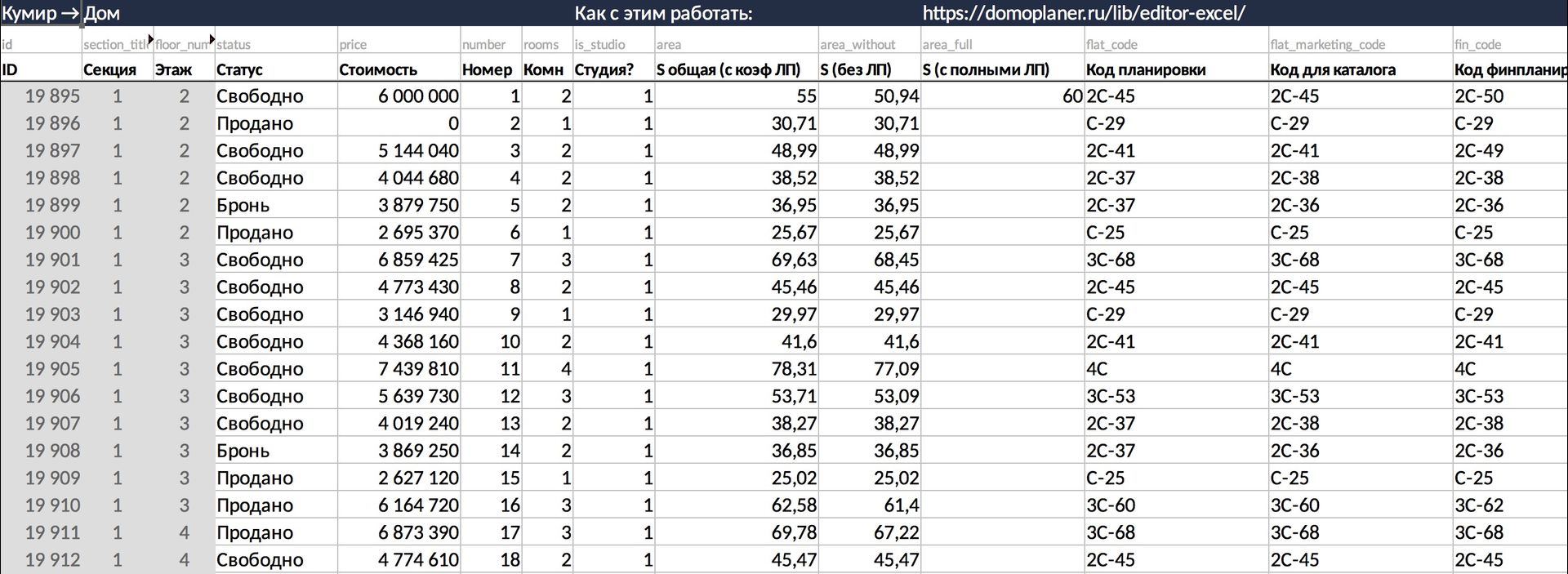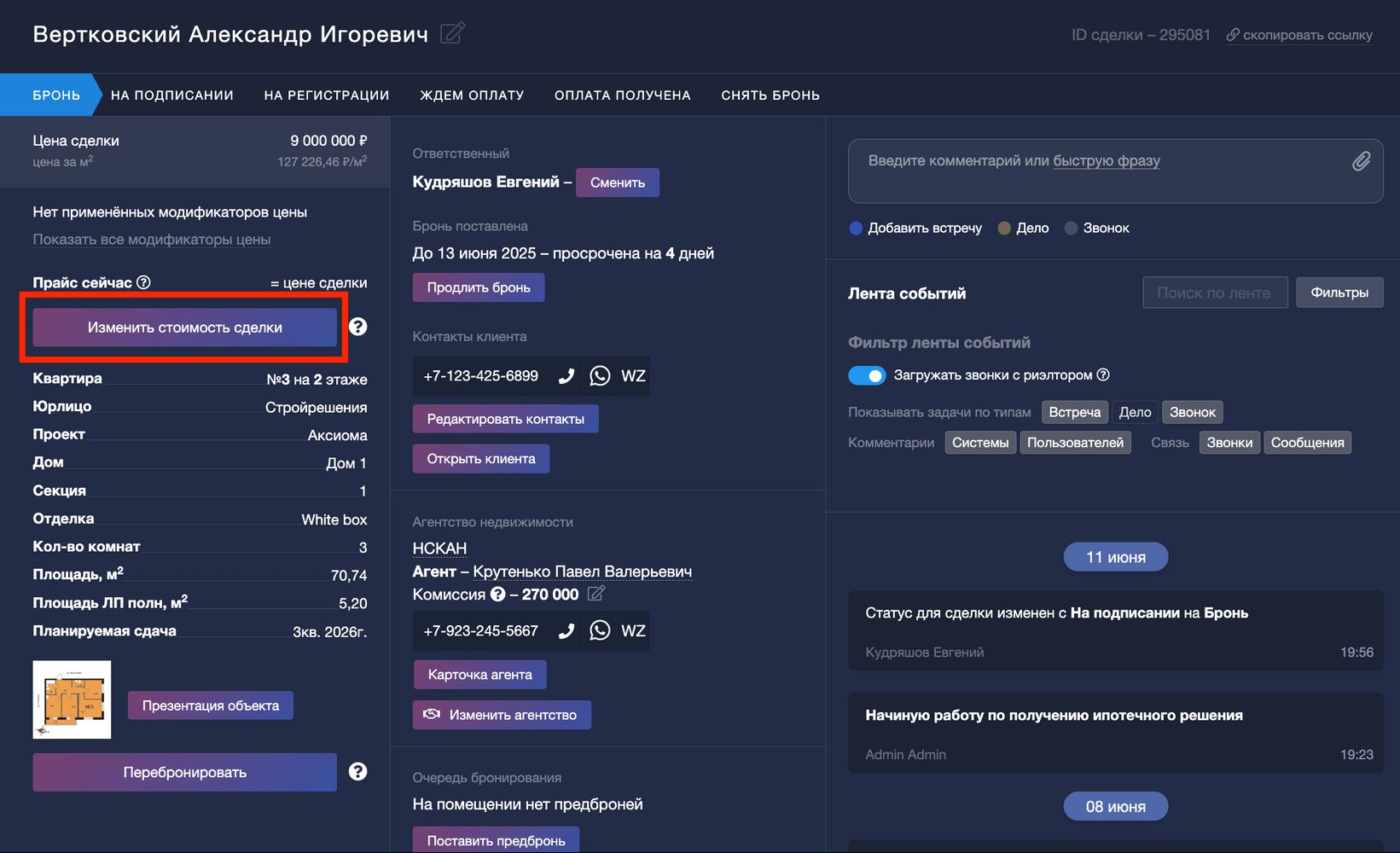Как менять цену и параметры помещений
Любое редактирование параметров помещений происходит в Редакторе дома. Чтобы попасть в него, нужно:
1) Зайдите в меню в пункт Проекты, далее в дом, в котором нужно что-то изменить.
2) Кликните на кнопку "Перейти в редактор" в верхнем правом углу.
Визуальный редактор
Вы попадаете в визуальный редактор вашего дома.
Шахматка - раздел, открытый по умолчанию.
Допустим, вам нужно изменить стоимость на первый "стояк" – добавить 100 000 рублей на все квартиры.
Кликните на самую верхнюю квартиру (А), которую хотите изменить, далее зажмите клавишу Shift и кликните самую нижнюю квартиру (Б). Так вы выберите все помещения, которые попали по линии от А до Б. Либо кликните на интересующие вас помещения последовательно с нажатой клавишей Ctrl или Cmd.
Обратите внимание, что по умолчанию стоит режим "Только свободные".
Это помощь от случайного изменения стоимости уже проданной квартиры, ведь чаще всего в этот интерфейс вы будете заходить с целью прибавить стоимость к свободным помещениям. Если хотите взаимодействовать не только со свободными, то отожмите этот переключатель.
После выбора одного или нескольких помещений, кликните на кнопку "Изменить параметр".
Откроется окно выбора параметра и нового значения:
Вы можете выбрать один из десятков параметров, который хотите изменить (поле выделено синим). Если же речь идет о стоимости или статусе помещения, то проще кликнуть на быстрое действие (поле выделено красным).
После выбора параметра "Стоимость" отобразится блок выбора типа повышения и поле для ввода значения.
Выберите необходимый тип повышения (красное поле) и укажите значение (синее поле). В данном случае мы хотим повысить стоимость 9 квартир на 100 000 рублей. Выбираем "Повысим стоимость на ХХХ Р" и указываем в поле значения "100 000". Далее нажимаем на кнопку "Проверить изменение цен" и видим перед собой следующее меню.
Данное меню создано с целью предотвращения ошибок по изменению цен.
Вы можете проверить как изменится цена, в каком помещении, а так же оставить комментарий по данному изменению цен (красное поле). Далее нажимаете "Применить новую стоимость" (синее поле). Готово, данные были изменены, можно проверять.
В визуальном редакторе можно поменять и другие параметры помещений.
Редактирование через Excel
Иногда удобно изменить ряд параметров через табличный вид в редакторе Excel. Но чтобы что-то отредактировать, нужно перед этим это скачать. Кликайте в правом верхнем углу на кнопку "ЭКСПОРТ И ИМПОРТ".
Откроется окно скачивания и загрузки файлов.
Первым делом вам предлагают выбрать сортировку помещений в будущем файле (1). Рекомендуем оставить значение по умолчанию, подойдет в 99% случаев.
Далее в зависимости от того, что вы хотите изменять, скачайте один из трех вариантов файлов (2).
Подробнее об этом способе мы описали в этой статье.
Зачем так много вариантов? Расскажем на примере.
Представим, что маркетологу нужно проставить площадь кухни. Если бы таблица для скачивания была одна, то маркетолог скачал бы все помещения со статусом, ценой и двумя десятками других параметров.
Представим, что на заполнение у него ушло два дня. По итогу маркетолог загружает файл с новыми площадями и закрывает задачу по заполнению.
Только вот руководитель отдела продаж обнаруживает, что его вчерашние изменения цен откатились назад. Потому что маркетолог залил файл со старыми ценами. Система ведь не знает, что данные цены старые и их не нужно обновлять, в отличие от всех остальных параметров.
Вывод: если вы правите стоимость/статус здесь и сейчас – используйте первую выгрузку. Поправьте цены и тут же загружайте файл с правками.
Если вы правите параметры, то пользуйтесь второй выгрузкой. Удобно отдать её кому-нибудь на заполнение, а в то время продажи идут и цены повышаются. Во второй выгрузке нет стоимости, так что при загрузке её никакого обновления цен не будет, а обновятся лишь параметры помещений (площади, количество комнат и так далее).
Третий тип выгрузки нужен для первого заполнения. Он скачивает все поля. Во время фазы активных продаж не рекомендуем пользоваться им.
Вам на компьютер скачается файл формата .xlsx, который можно открыть программой Microsoft Excel/LibreOffice или другим редактором.
Внесите правки и загрузите файл обратно в Домопланер - в том же окне, в котором вы скачали таблицу, нажмите синюю кнопку "Выбрать файл для загрузки" и укажите таблицу с корректировками.
Через пару секунд все изменения будут применены.
Цена прайса и цена сделки
Вышеописанные способы редактирования изменяют прайсовую стоимость объекта. Для помещений, у которых нет брони или сделки (статусы свободно, резерв, техническая бронь) стоимость обновится сразу же. Новое значение отобразится во внутренней шахматке, фидах, каталоге на сайт.
А вот изменение стоимости у квартир, на которые есть активная бронь или сделка, не меняет стоимость сделки. Это изменение меняет лишь прайсовую цену, которая применится на помещение в том случае, если бронь будет снята.
Рассмотрим на примере.
Есть две квартиры за 5 000 000 на 1 и 2 этаже. 1-ю забронировали. Пришло время повысить стоимость на + 500 000 к каждой из них. Заходим в редактор и делаем.
Квартира на 2-м этажей будет выставляться со стоимостью 5 500 000, а забронированная на первом - со стоимостью сделки 5 000 000 рублей (так как эта стоимость была в момент постановки брони), и с прайсовой стоимостью 5 500 000.
Если клиент передумает и снимет бронь, то стоимость квартиры на 1-м этаже мгновенно станет 5 500 000 рублей.
Как изменить стоимость сделки?
Для изменения стоимости сделки, перейдите непосредственно в сделку и кликните на кнопку "Изменить стоимость". Откроется диалоговое окно установки нового значения. Кнопка появляется только в том случае, если у вашего пользователя есть соответствующие права.
Статья находится в категории
Проекты и дома